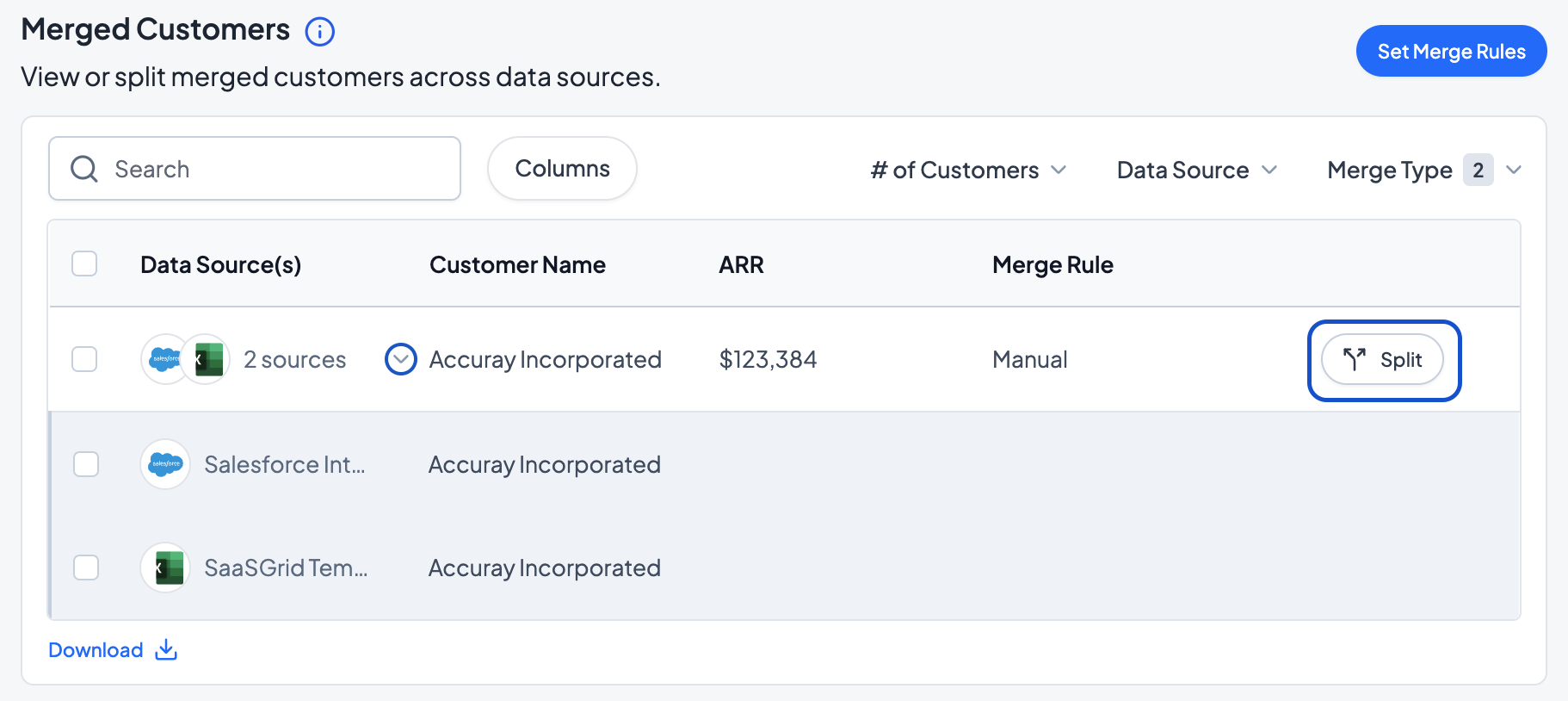Chelsey Fang
Last updated: 27 June 2025
When connecting multiple systems to SaaSGrid, your customers may have different display names across different systems. SaaSGrid provides the ability to merge your customer lists on a common field.
To merge multiple data sources, navigate to Workspace Data and select Configure.
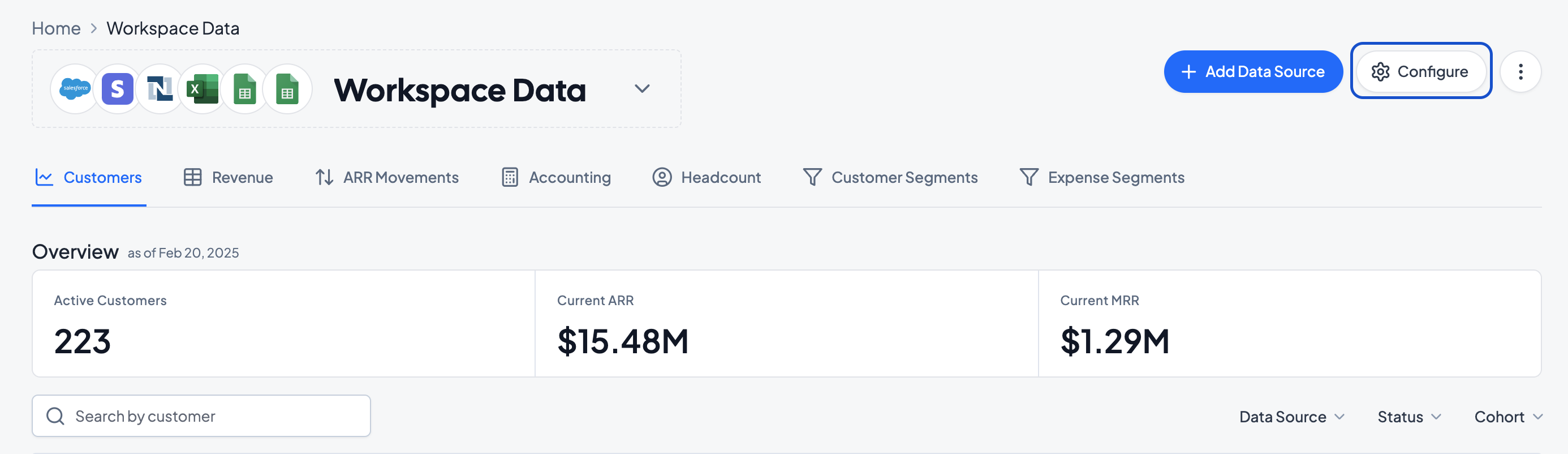
Navigate to the Customer Merging tab. From here, you should get a view of both Merged and Unmerged Customers. The Merged Customers table details all customers that have been merged across data sources. The Unmerged Customers tables below can be used to compare customers by data source and merge customers together.
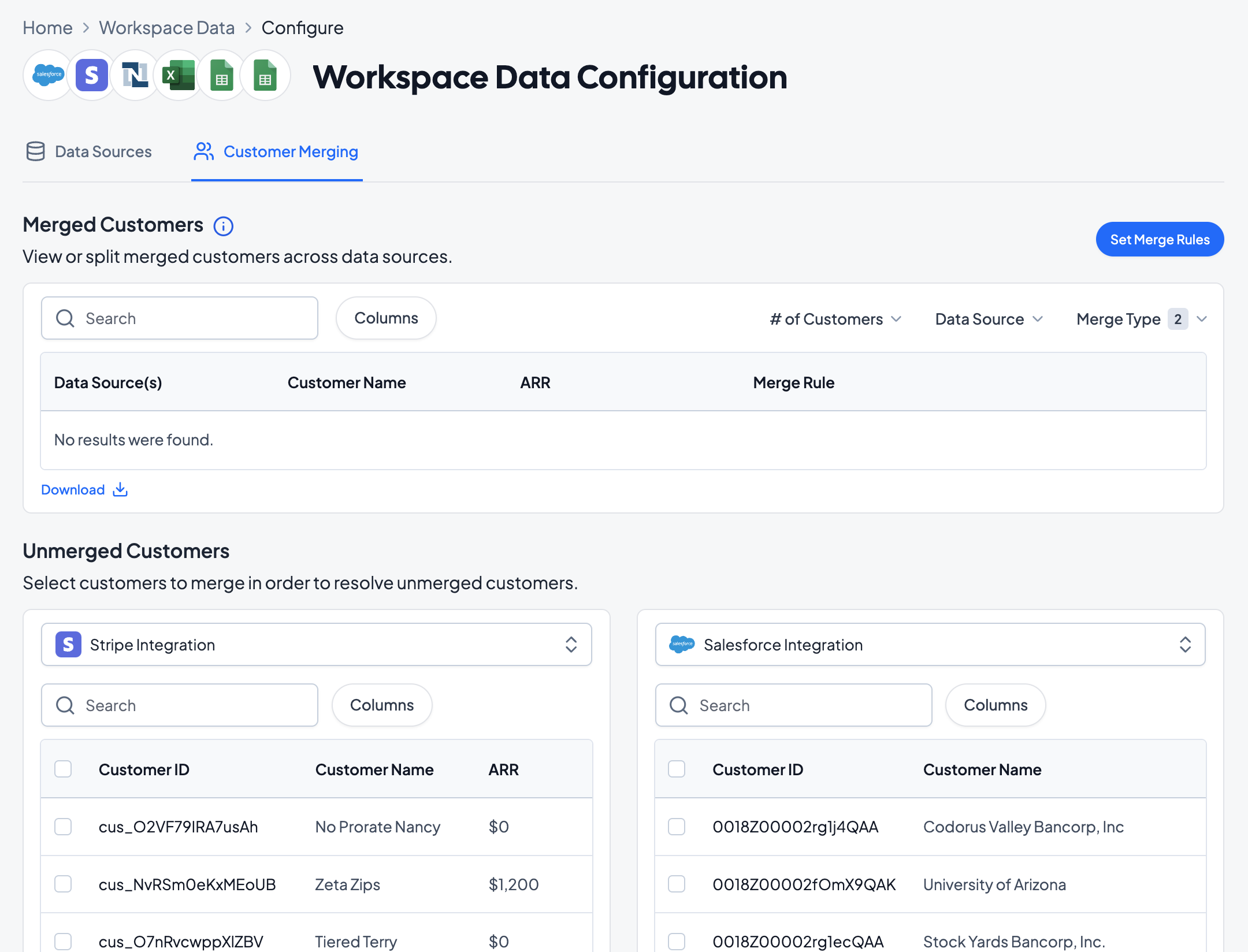
The Merged Customers table shows the original data source, ID, name, current ARR, initial ARR, and merge type for each customer. Click Columns to edit the visible columns.
The Merged Customers table can be filtered and sorted by different criteria. Select the column heading to change the sort order of the table.
# of Customers: filter based on the number of customer records that have been merged
Data Source: View records for a particular data source
Merge Type: View the merge type of each customer record. Possible merge types are:
Automatic: customer records that SaaSGrid has automatically merged together via merge rules (skip below to Automatically Merging Customers to learn more)
Manual: customer records that have been manually merged together by a user
Not Merged: customer records that are not currently merged
The Unmerged Customers Tables show the list of customers that are unmerged in each data source. Select the data source dropdown to change the data source of each table or search for specific customers in the search bar.
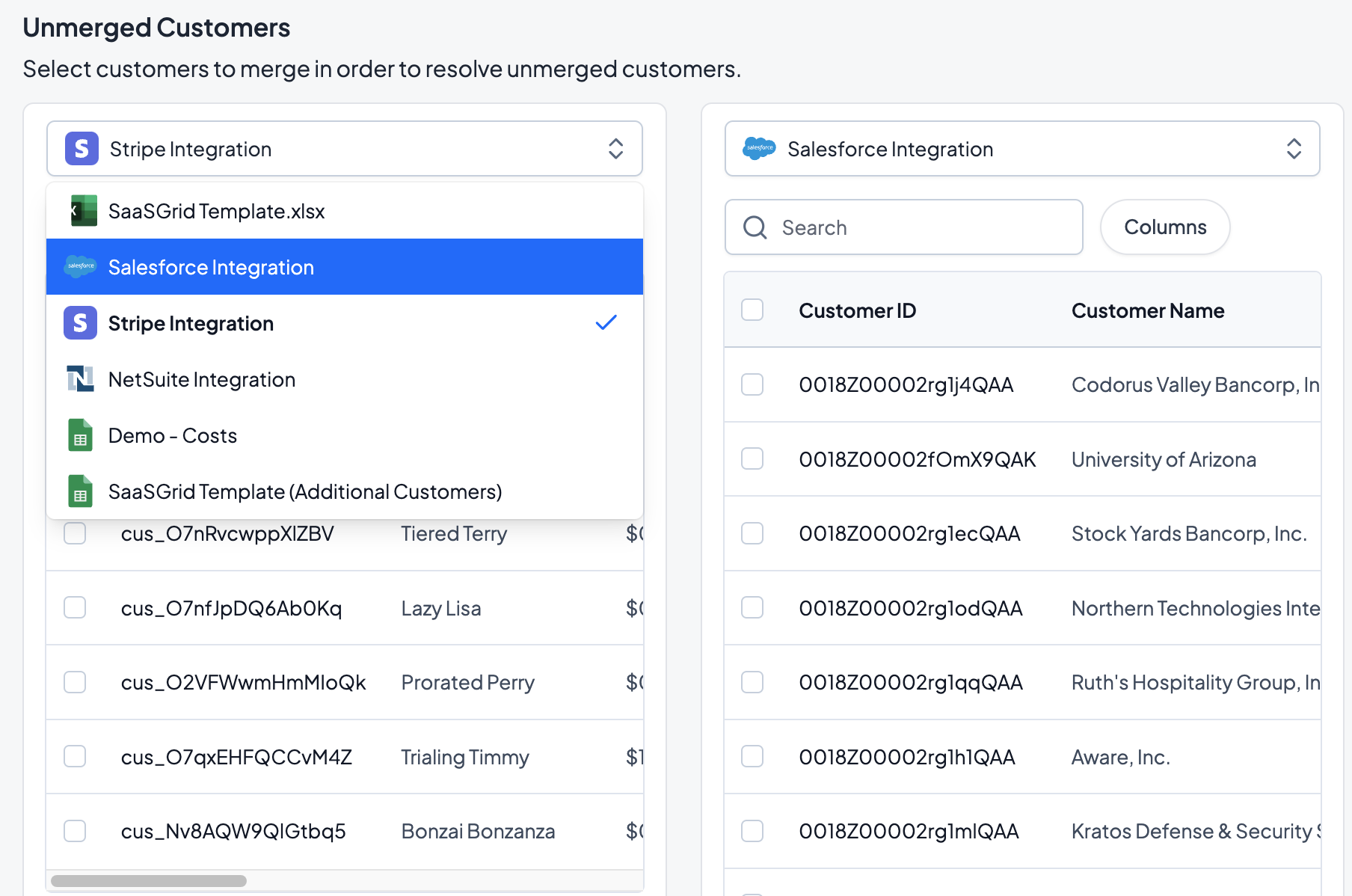
To automatically merge customers, SaaSGrid supports rule-based merging. Merge rules are applied continuously to customer records in SaaSGrid - as more records are added to data sources, merge rules will automatically run. Click Set Merge Rules at the top right of the screen to set up merge rules. In the right window, click + New Step.
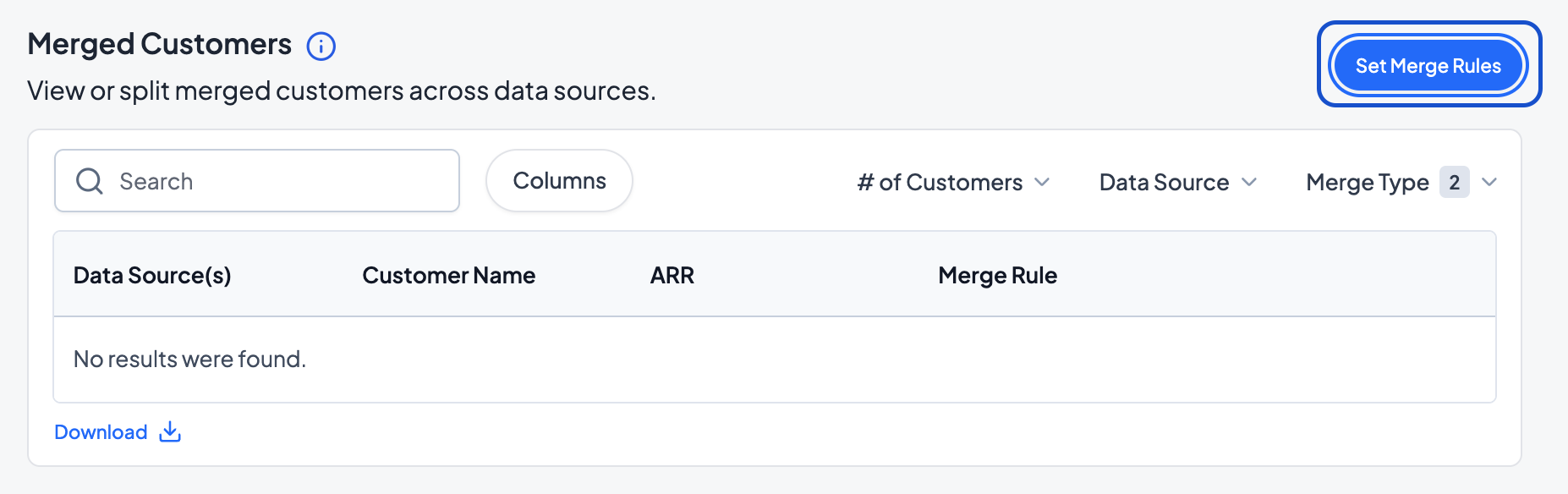
After clicking + New Step, select the 2 data sources you want to merge and then select the record relationship for each data source:
One: This data source is used to create the primary list of records that other customer records will be linked to. Customer records can be matched one-to-one or one-to-many with other data sources.
Many: This data source potentially contains multiple customer records that will be associated with the corresponding customer record in the primary data source.
One-to-one record relationships should be configured if exactly one record for each customer is expected in each data sources. One-to-many record relationships should be configured if multiple records are expected, with the primary data source being One, and the data source with multiple records being Many.
Note that some combinations will not be possible (i.e. many-to-many relationships are not supported).
Click Submit to save the record relationship for this rule.

After the record relationship is created, specify the merge rule data. In the dropdown next to each data source, select the metadata field that will be used to match customers (e.g. Customer ID, Customer Name, Stripe ID, Hubspot ID, etc.).
Other optional settings for the merge step include:
Fuzzy Matching: If enabled, SaaSGrid can intelligently match to correct for typos, extra or missing words, or partial matches. If disabled, SaaSGrid will look for an exact match.
Email Matching: If enabled, SaaSGrid will merge email fields based on the email domain in the selected attribute. Note that for this to perform correctly, the attribute selected for each data source in the dropdown must be the email field in both data sources. SaaSGrid will also detect domain names in selected metadata fields, but will only look for an exact match.
Disable: If selected, this rule will be excluded from execution when Save & Run is clicked. This can be used to run a particular rule a single time and exclude it from further executions.
Save and Run: Executes all enabled steps (excluding all disabled steps).
To delete the merge rule, click the trash bin. Note that deleting a merge rule will undo the customer matches made by that rule.

SaaSGrid supports multiple rules being used if there are multiple merge conditions, criteria, or steps that should be attempted.
Multiple ordered merge rules can be used to try different merge criteria (e.g. merging customers based on customer ID number, and then based on customer name if customer ID fails). Additionally, you can run rules once to merge records in SaaSGrid, and then disable that rule for future flows if further data will be merged on different criteria (e.g. merging customers based on customer ID once, but on customer name afterwards).
Note that SaaSGrid will never merge already merged customers with other already merged customers. If customers have been merged across data sources, SaaSGrid will not take those merged customer and merge them again on any criteria.
To manually merge customers, select at least two customers. Once all customers are selected, click Merge Selected Customers to manually merge the customers.
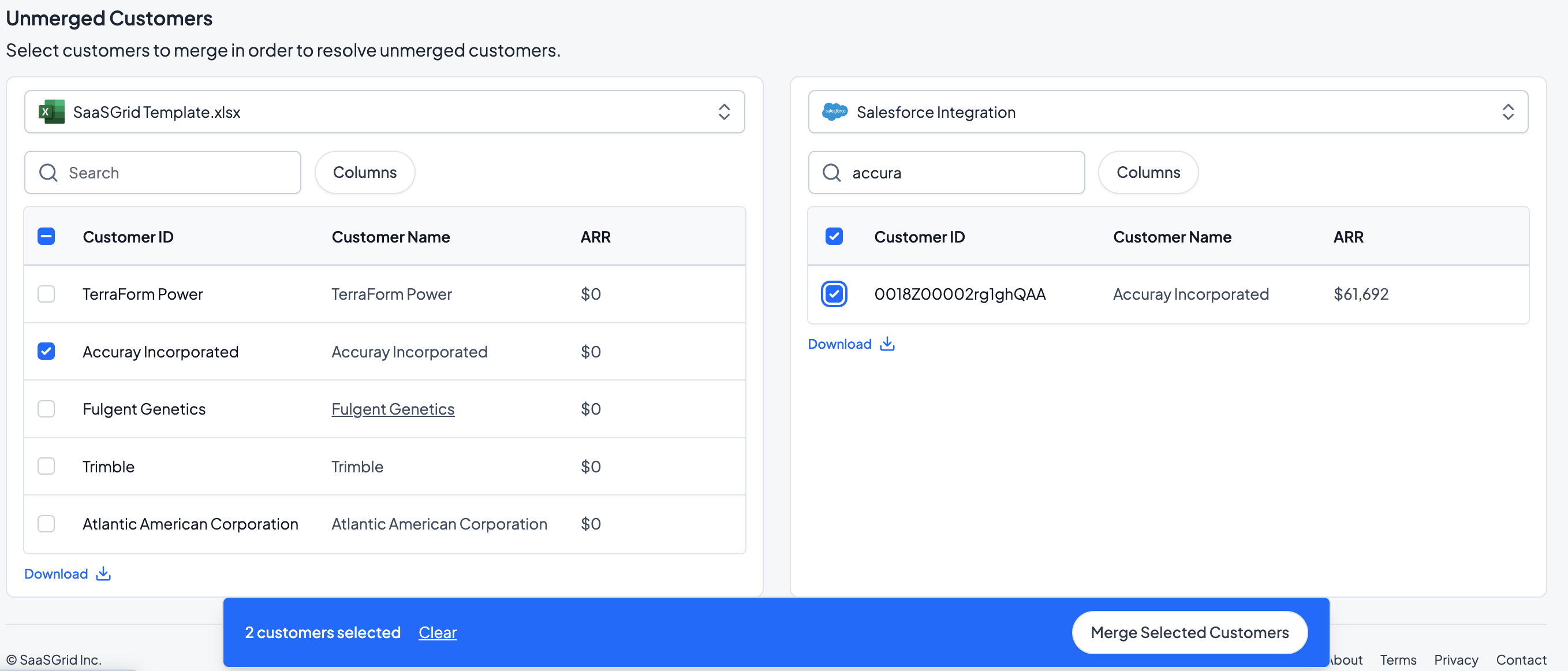
After manually merging the customers, a single new customer record will appear on the Merged Customers table above. These customer will have a Merge Status of "Manual". Clicking on the dropdown arrow will expand the record and show the original data sources.
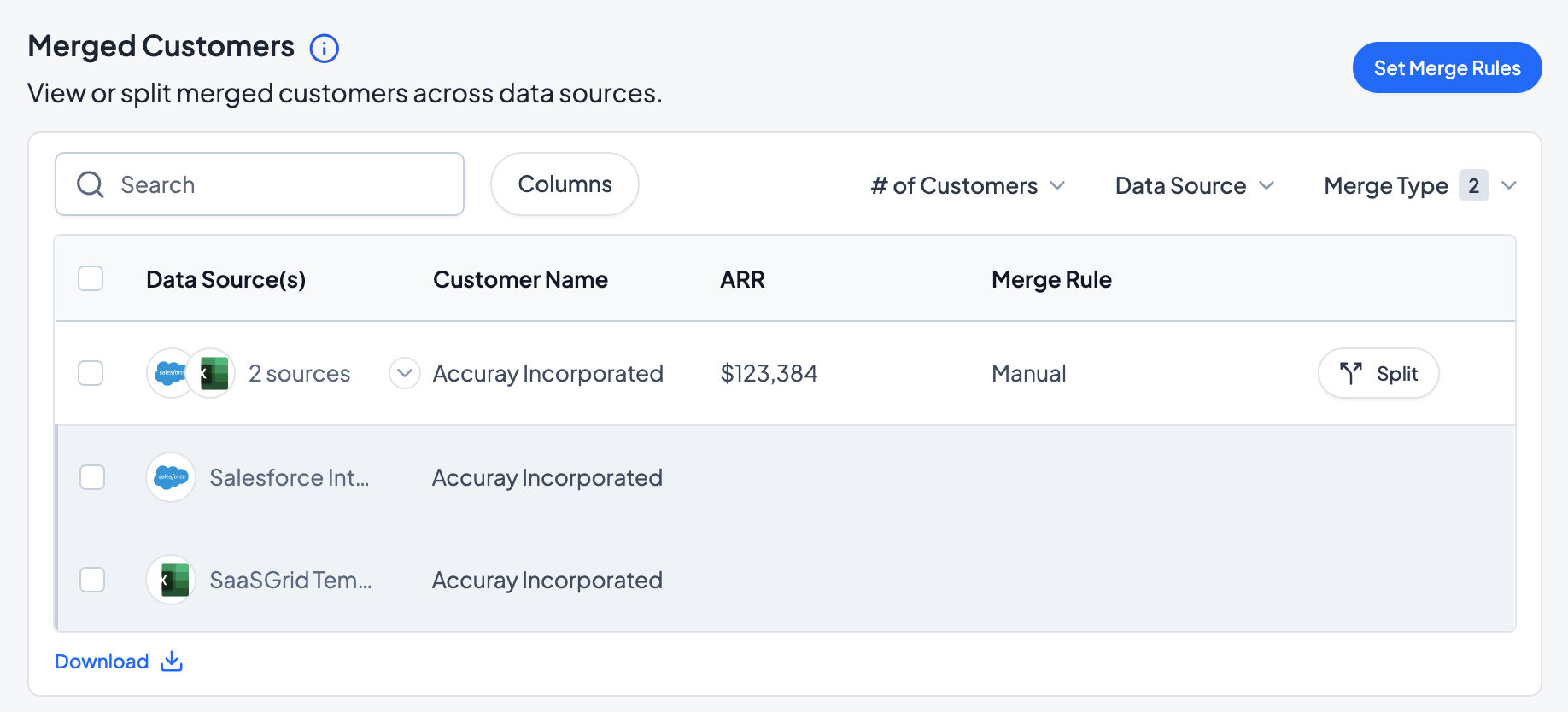
If you notice that a customer has been incorrectly merged (automatically or manually) you can click the Split button to split the customer record. Each customer record will return to the respective data source.