chelsey
Last updated: 27 June 2025
Users can use familiar tools like Excel and Google Sheets to upload data into SaaSGrid. This article walks through selecting, creating, setting up, and updating a spreadsheet file in SaaSGrid.
If you're creating a workspace for the first time, select the Excel or Sheets options.
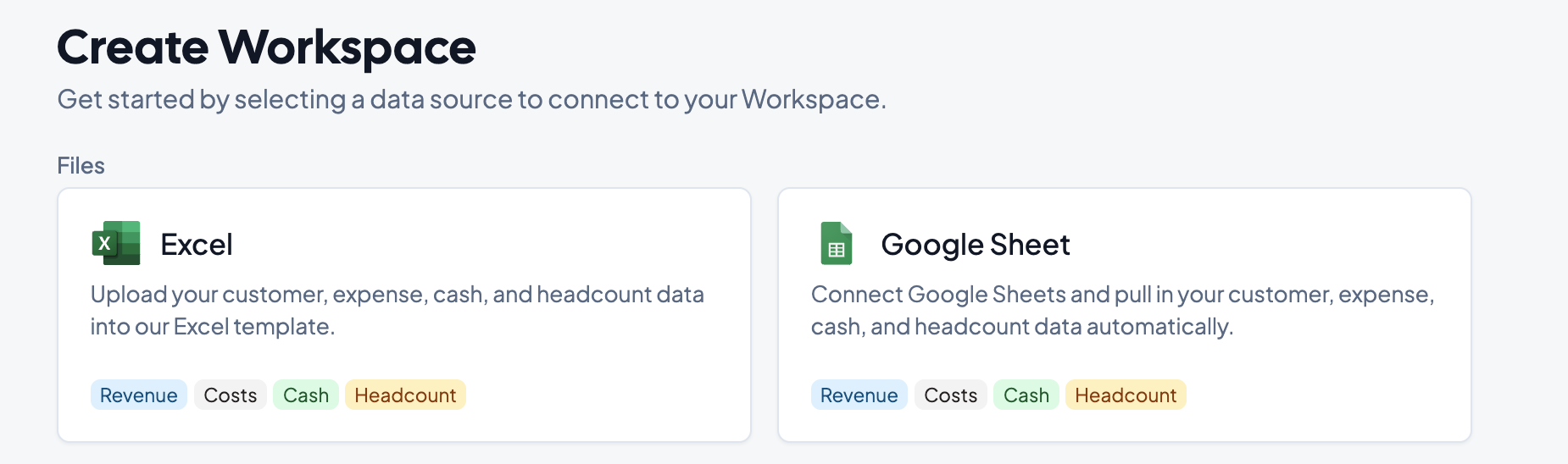
If you're adding a new spreadsheet, navigate to the Workspace Data tab, then select "+ Add Data Source" in the bottom left corner to add a Excel or Google Sheets data source.
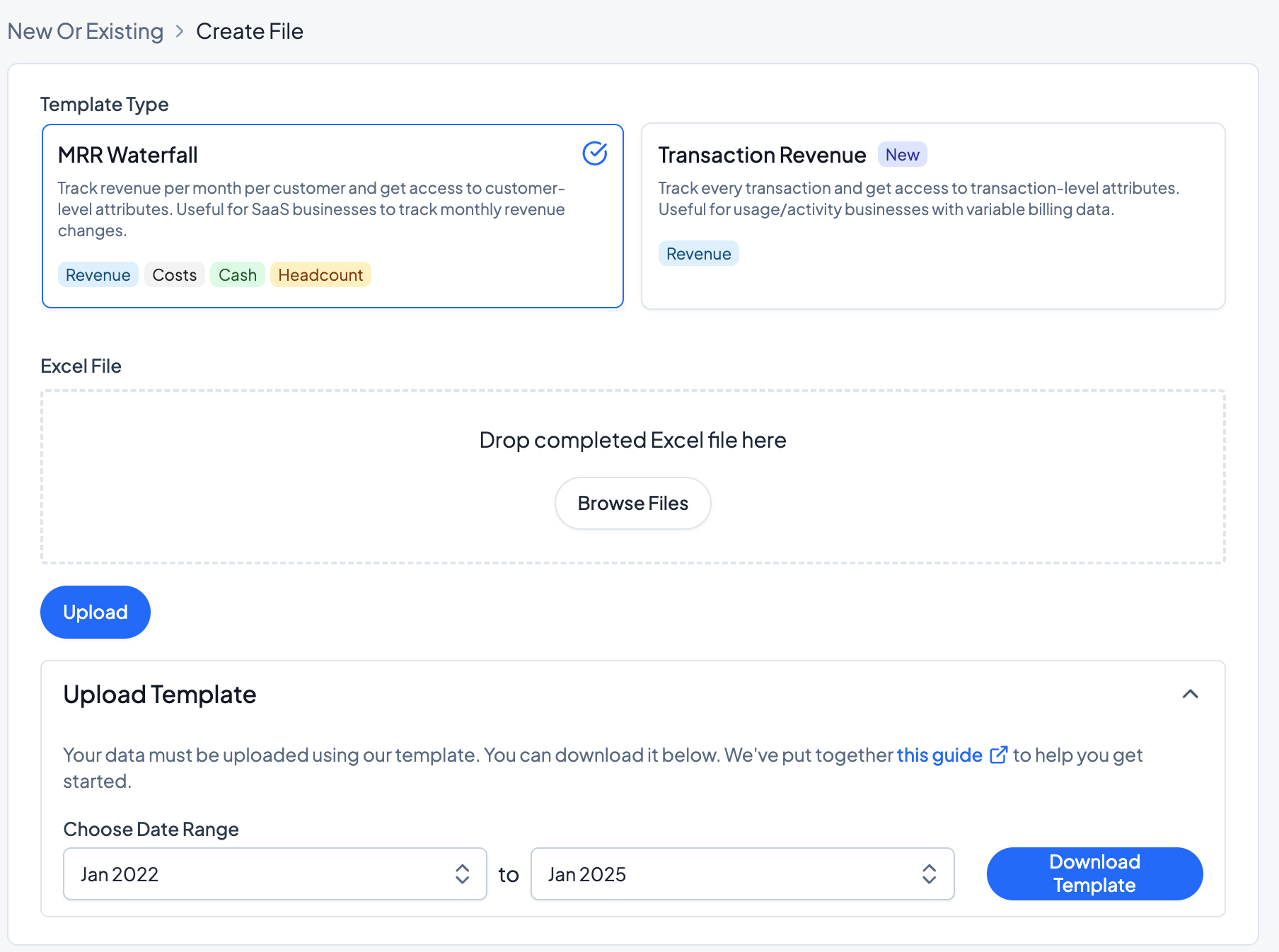
If you're looking to use a Google Sheet, the following section will list all of the available Google Sheets that SaaSGrid has access to.

If you'd like to create a new template, create one in the following section.

SaaSGrid offers multiple templates to fit your business needs. Navigate to the right template for a complete walkthrough of your template.
MRR Waterfall Template: Track revenue per month per customer and get access to customer-level attributes. Useful for SaaS businesses to track monthly revenue changes. For more information on the MRR Waterfall template, check out this article.
Transaction Revenue Template: Track every transaction and get access to transaction-level attributes. Useful for usage/activity businesses with variable billing data. Only available on paid plans. For more information on the Transaction Revenue template, check out this article.
Note that both templates cannot be used together - SaaSGrid will only accept one source for revenue.
Once the template is complete, upload the Excel file from your computer or select the correct Google Sheet from your Drive to create your Data Source. For Google Sheets, SaaSGrid recommends toggling on Auto-Sync.
Once uploaded, SaaSGrid will ask where to map your spreadsheet data. Currently, spreadsheets can be used as a data source for Revenue, Billing, Costs, Cash, and/or Headcount.
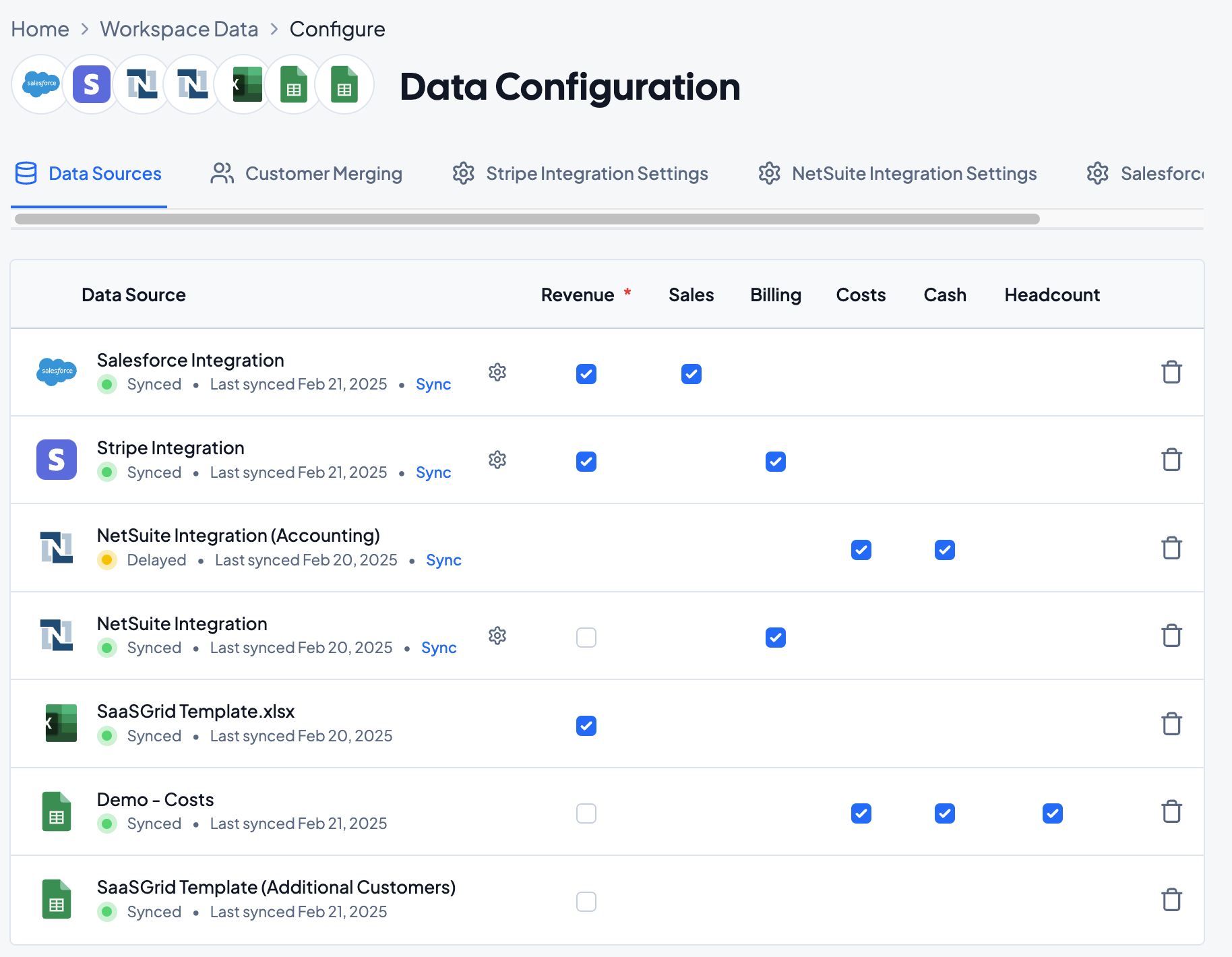
Select Workspace Data on the left hand pane, and click on Workspace Data on the main page to show a dropdown menu of all active data sources. Admin users can select a particular data source to view customers, or select "Workspace Data" to view all customer data in a single view.

While SaaSGrid can generate growth, retention, and efficiency metrics from spreadsheet data, there are some limitations to spreadsheet files:
No Renewals metrics (CRM only)
No Billing metrics (Stripe/Xero/Netsuite only)
No Trials metrics (Stripe only)